컴퓨터를 혼자 사용하는 게 아니라면 윈도우에 여러 로컬계정을 만들어 사용하는 경우가 많다
오늘은 로컬계정 비밀번호를 잊어버렸을 때 해결하는 방법을 알아보겠다
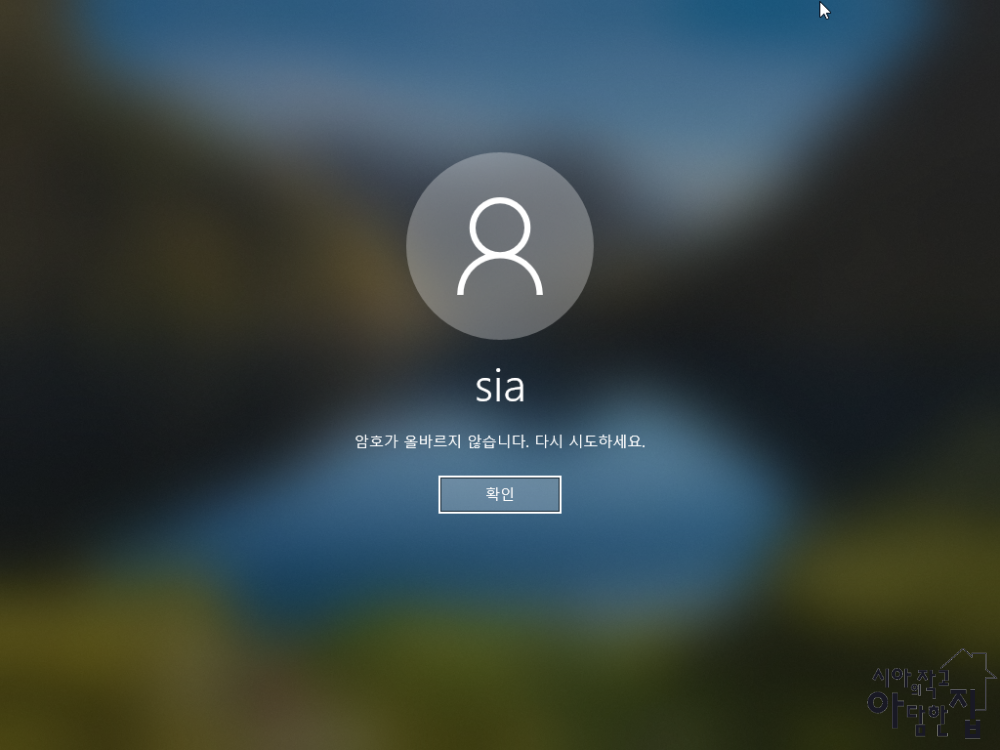
우선 준비물이 2개 필요하다
1. 윈도우10 설치 USB
[ 2018/10/15 - 윈도우10 무료 다운로드하는 방법 ]
사용할 미디어 선택에서 ISO 파일이 아닌 USB 플래시 드라이버를 선택하면 된다
2. NTPWED07 파일
[ 다운로드 : http://cdslow.org.ru/en/ntpwedit/ ]
우선 윈도우10 설치 usb를 만들고

http://cdslow.org.ru/en/ntpwedit/
접속한다
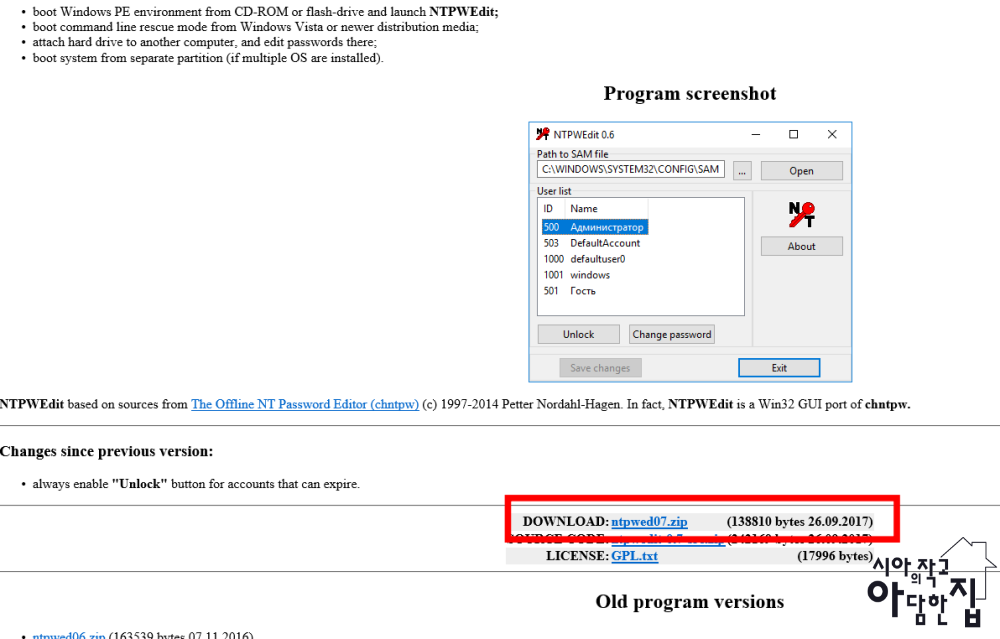
스크롤을 내리면 DOWNLOAD가 보인다
'ntpwed07.zip'
클릭
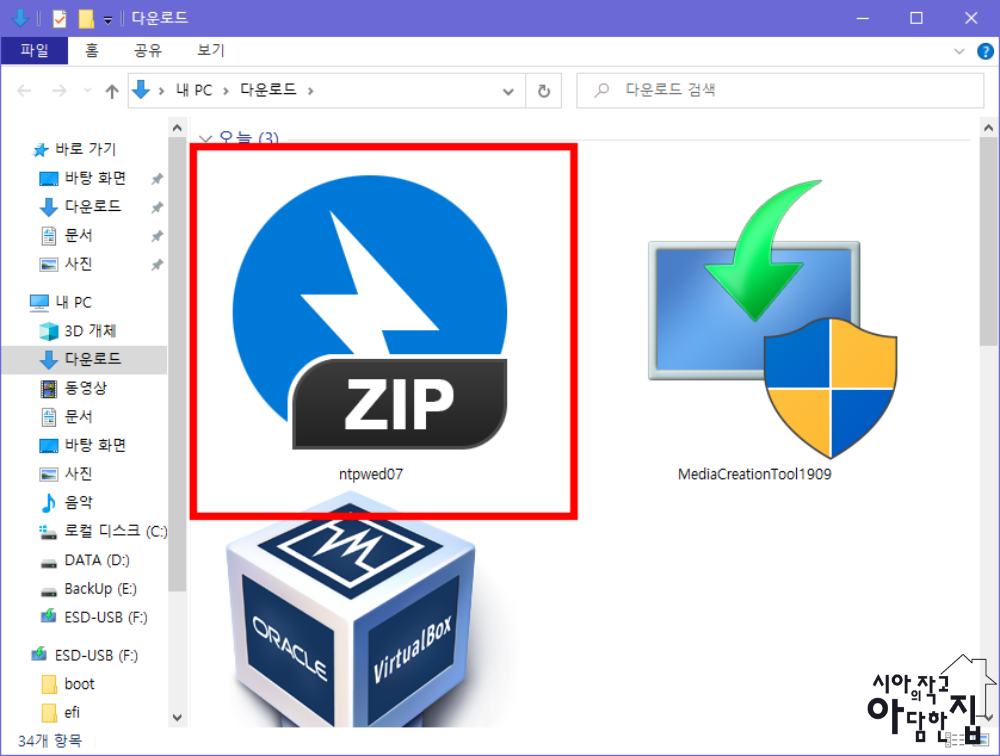
다운로드한 파일 압축 푼다
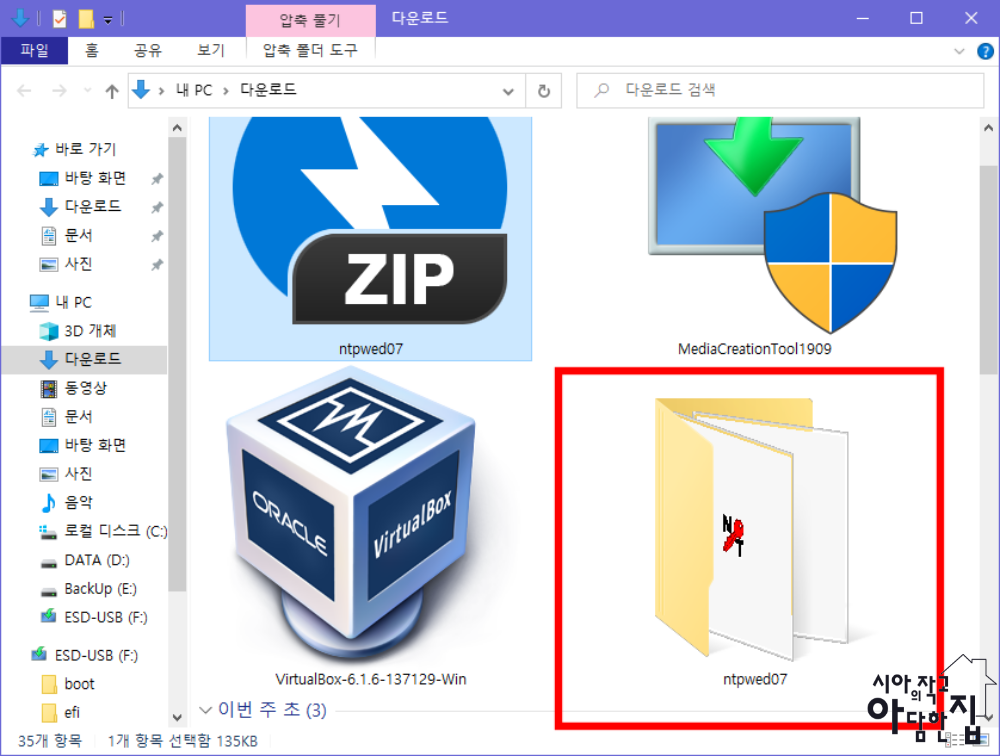
압축 풀어진 폴더를 윈도우10 설치 usb로 복사한다
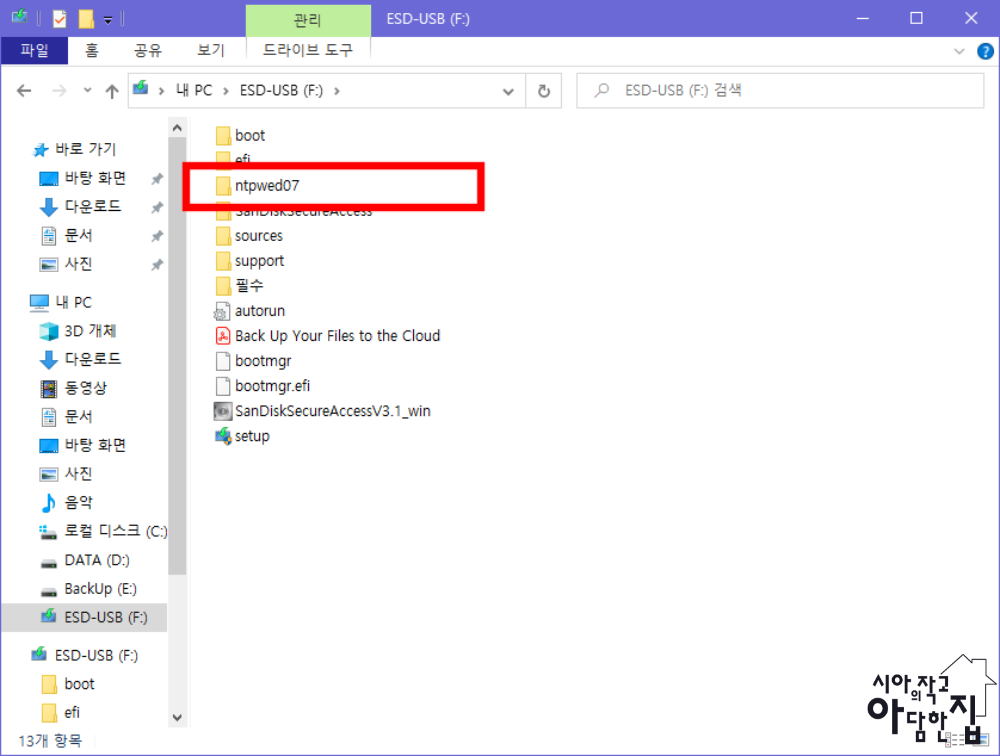
정상적으로 usb에 복사가 되었다면 준비는 끝났다
usb를 연결해놓은 상태에서 컴퓨터 재부팅
윈도우 로딩 화면이 나오기 전 영문과 숫자가 나올 때
매인 보드마다 눌러야 하는 버튼이 다릅니다
기가바이트 : F12
아수스 : F2
애즈락 : F11
등
보드마다 버튼이 다르기 때문에 영문 숫자가 마구 나올 때
화면 하단에 보면 키가 적혀 있습니다
눌러주세요
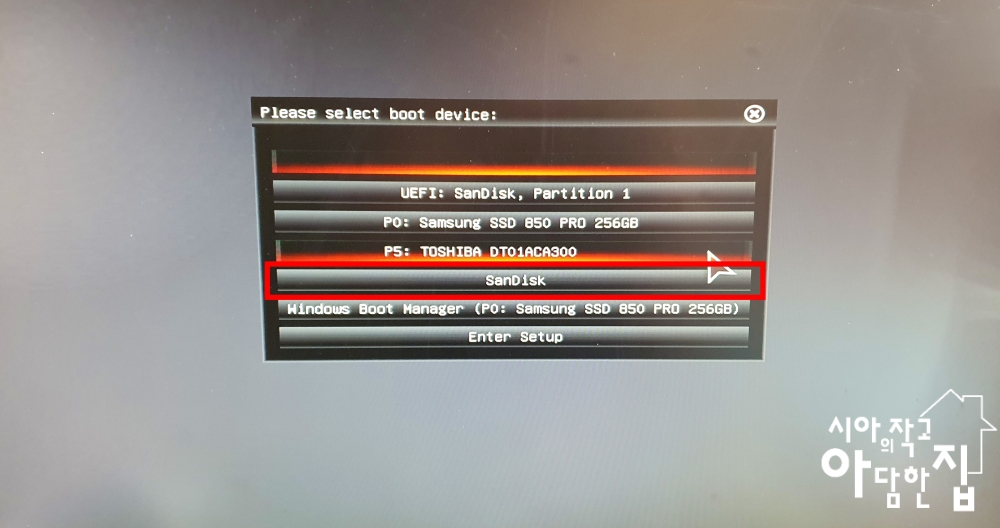
부팅 드라이브를 선택하는 화면이 뜹니다
'USB'를 선택하세요
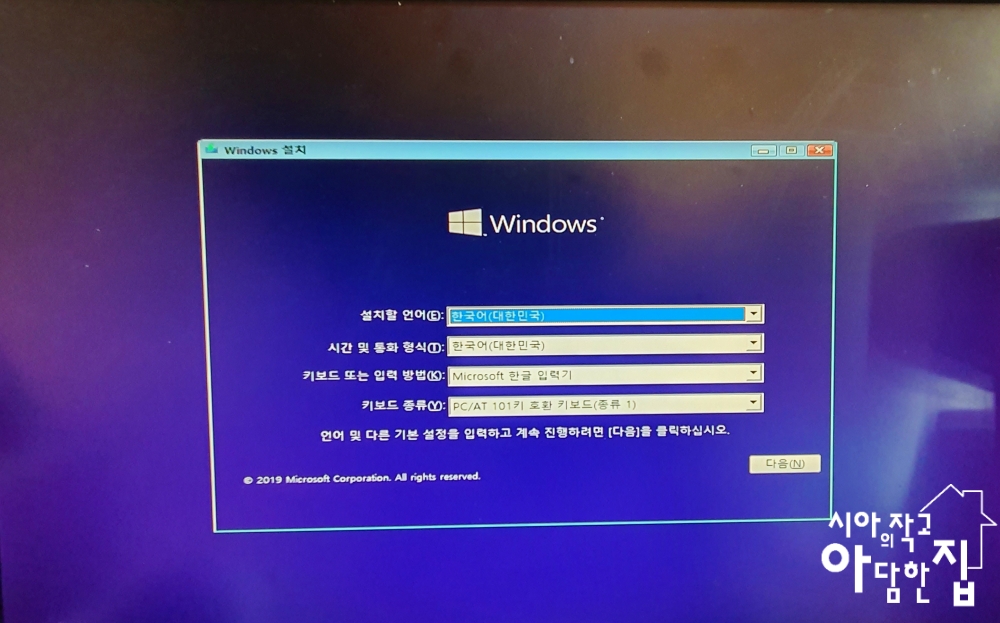
윈도우10 설치 화면이 뜹니다
'Shift + F10'를 눌러주세요

명령 프롬프트가 뜹니다
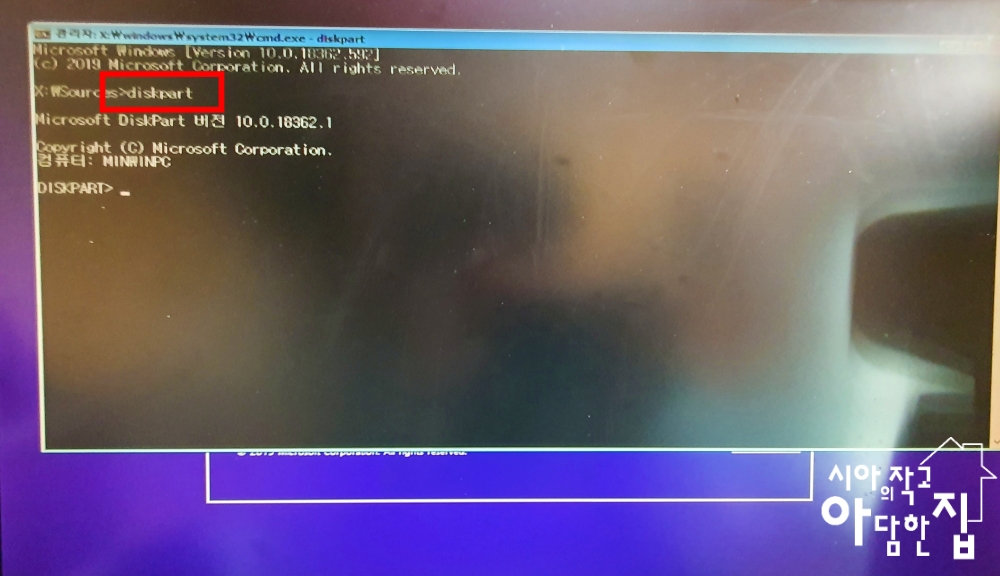
'DISKPART'
입력 후 엔터
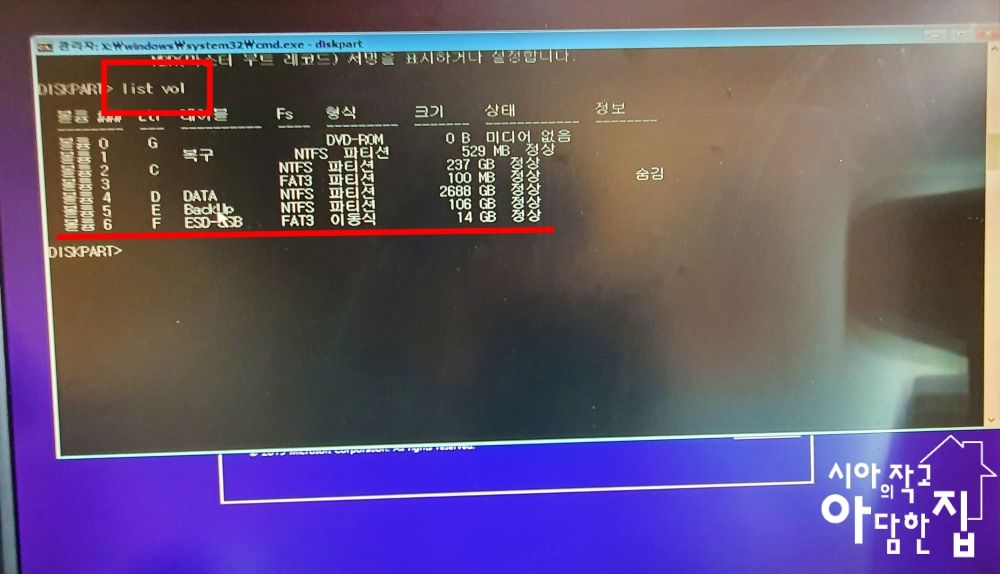
'LIST VOL' 또는 'LIST VOLUME'
입력 후 엔터
디스크 리스트가 뜨고 USB는 F라는 걸 알 수 있습니다
[ 사용자마다 다르니 꼭 확인하셔야 합니다 ]
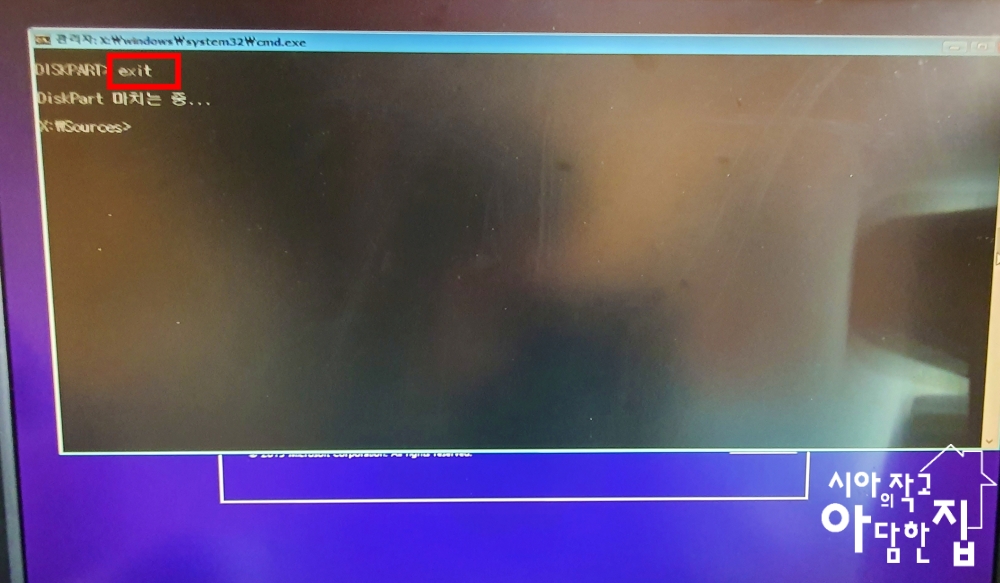
'EXIT'
입력 후 엔터
DISKPART를 종료
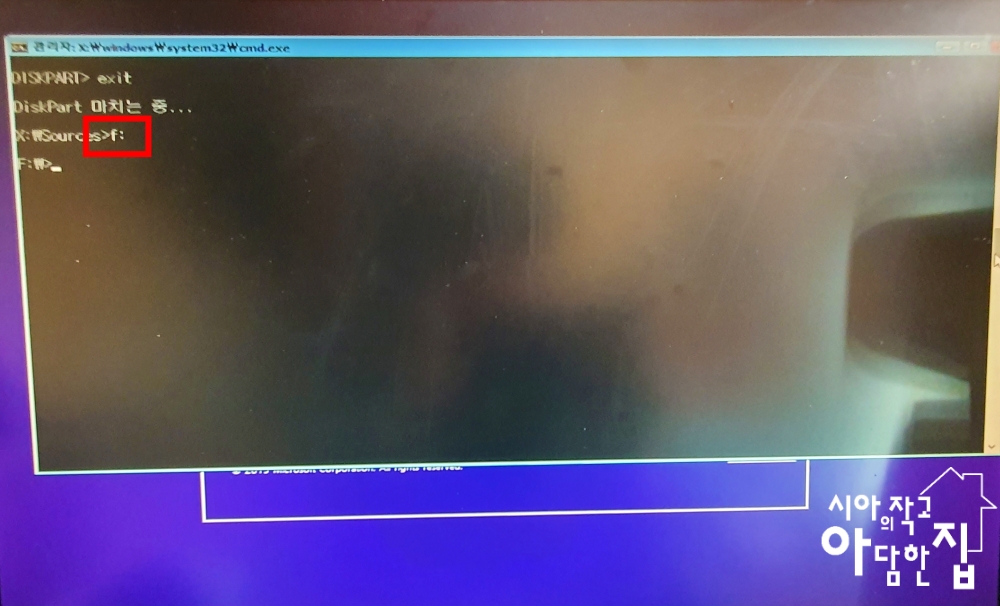
USB로 이동하기 위해
'F:'
입력 후 엔터

'DIR'
입력 후 엔터를 누르면 USB 안에 있는 파일 리스크가 뜨고
다운로드 옮겨 놓은 폴더가 보이면 정상
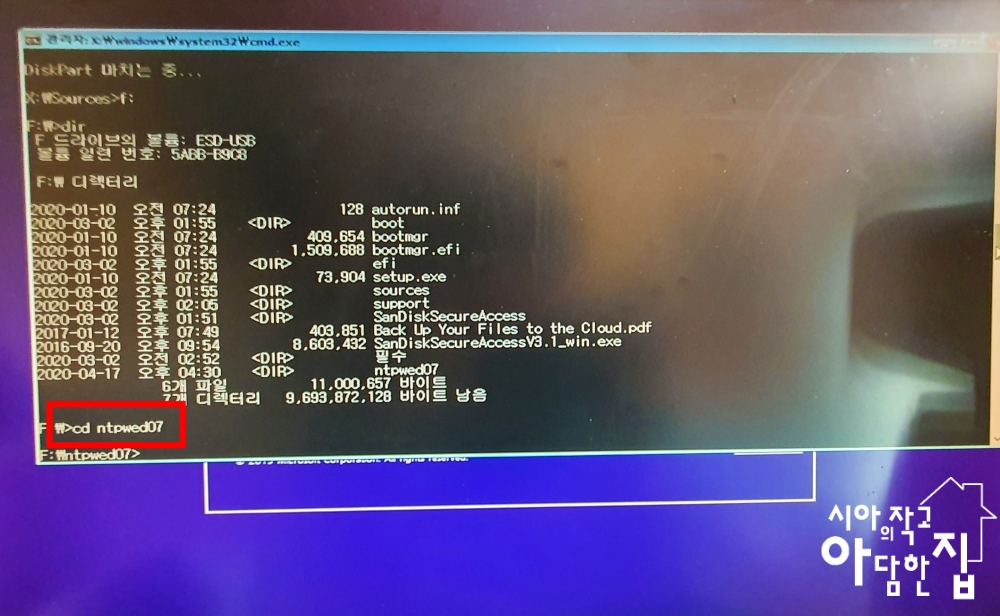
폴더로 들어가기 위해
'cd ntpwed07'
입력 후 엔터
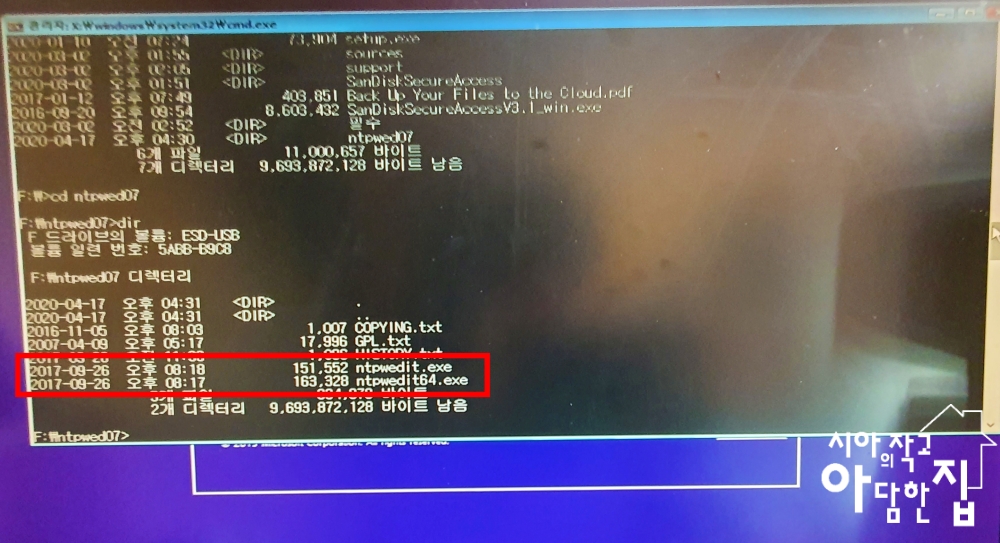
자신 컴퓨터에 설치된 윈도우가 32bit인지 64bit인지에 따라
32bit면 : ntpwedit
64bit면 ntpwedit64
입력 후 엔터
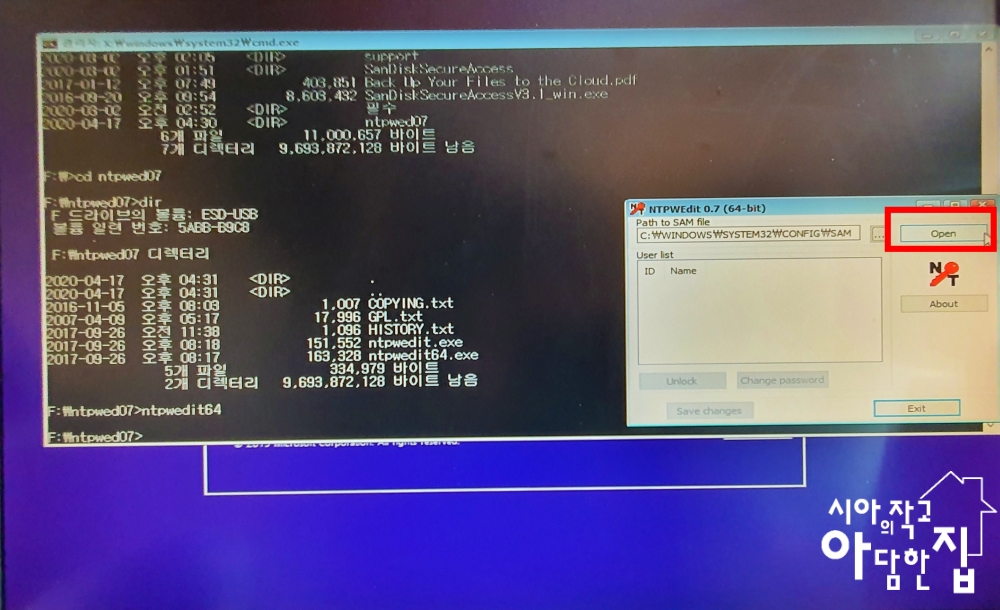
'open'
클릭

user list에 윈도우 계정이 뜨고
비밀번호를 잊어버린 계정
클릭
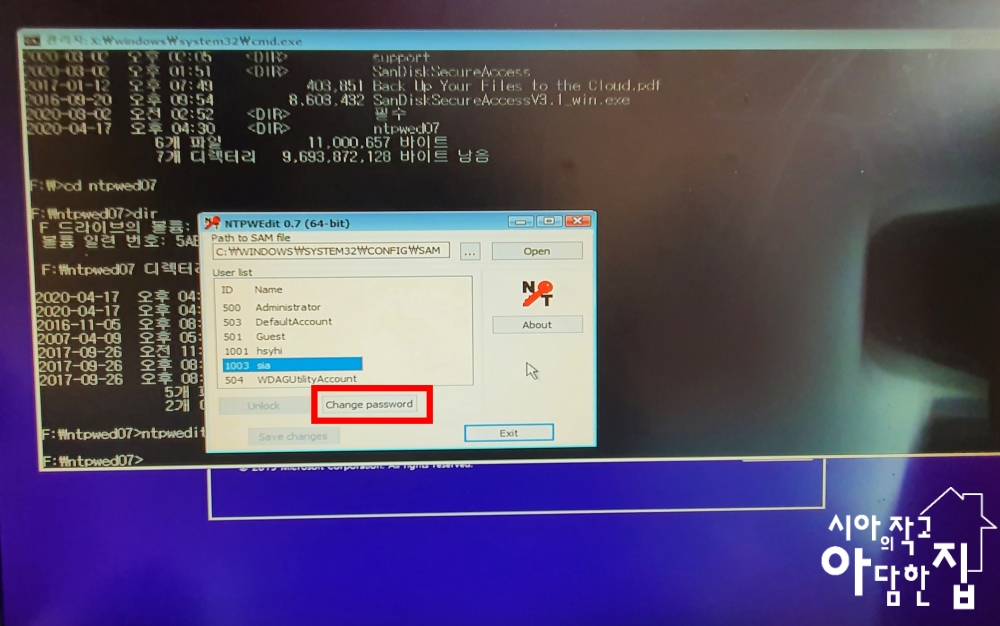
'Change password'
클릭
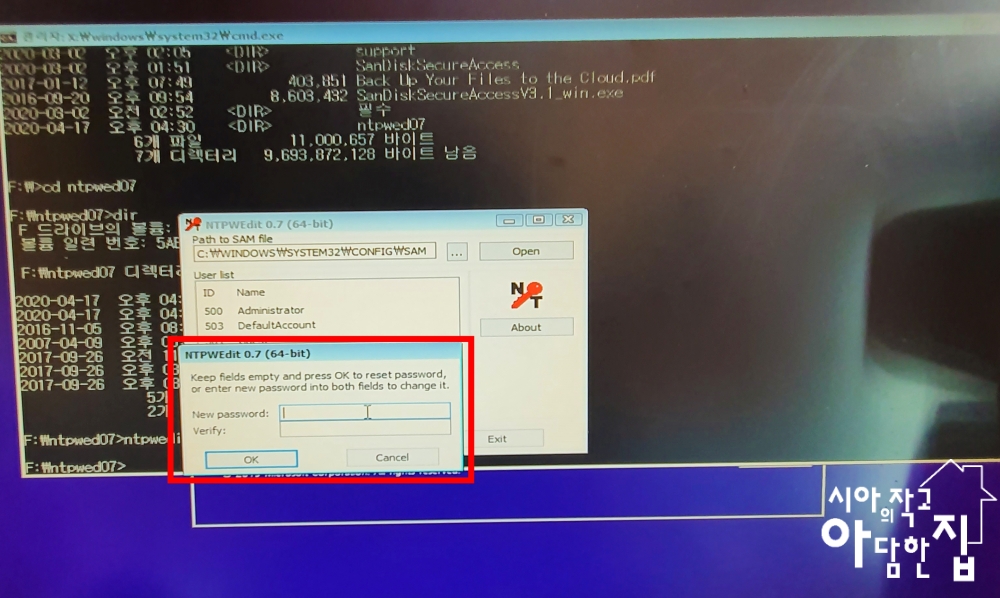
새로운 비밀번호 입력
또는 비밀번호가 필요 없다면 공란으로 놔두고
'OK'
클릭

'Save changes'
클릭
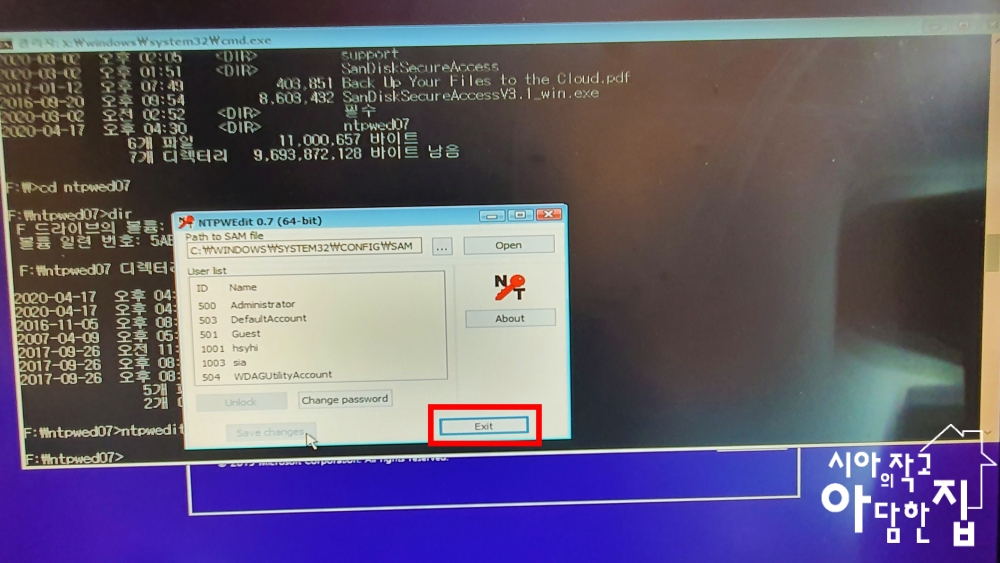
'Exit'
클릭
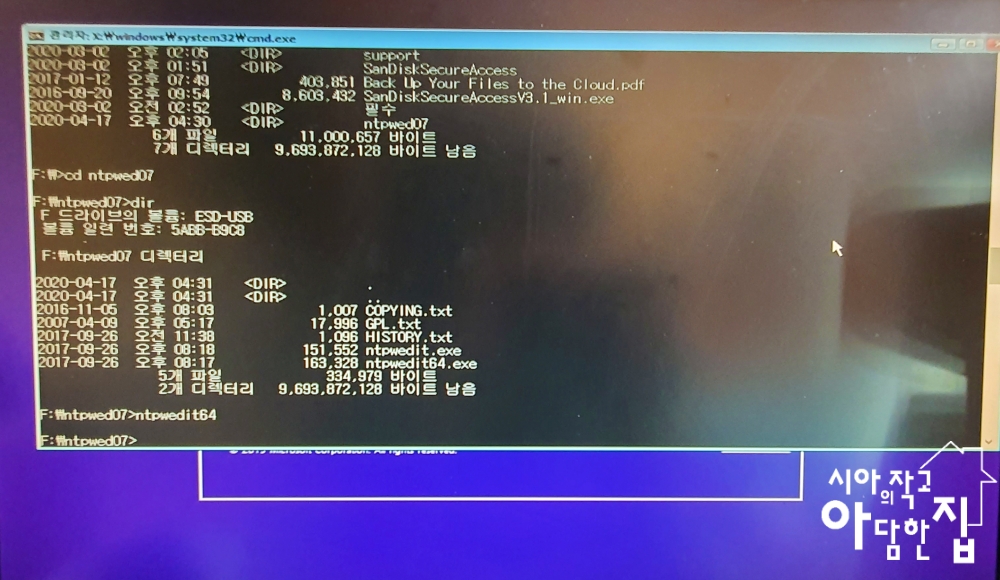
'X'
클릭하여 종료

'X'
클릭
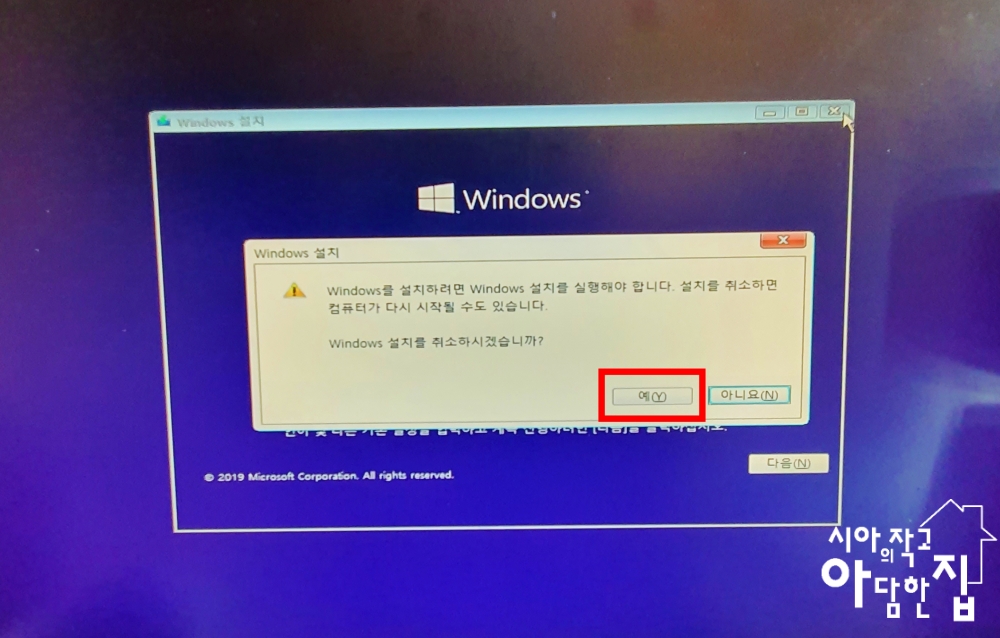
'예(Y)'
클릭
컴퓨터가 재부팅됩니다
계정을 선택하시고 새로운 암호를 입력하면
정상적으로 로그인이 됩니다
'Computer > 컴퓨터 활용' 카테고리의 다른 글
| 윈도우10 별도 프로그램 없이 캡처하는 방법 (2) | 2020.04.26 |
|---|---|
| 익스플로러에서 실수로 탭 닫았을 때 복원 방법 (6) | 2020.04.19 |
| 무료지만 강력하고 쉬운 이미지 편집기 "포토스케이프X" (4) | 2020.04.12 |
| 유튜브,블로그 썸네일 쉽게 만드는 방법 (3) | 2020.03.13 |
| 윈도우10 일정앱과 구글 캘런더 연동하는 방법 (0) | 2019.08.06 |



